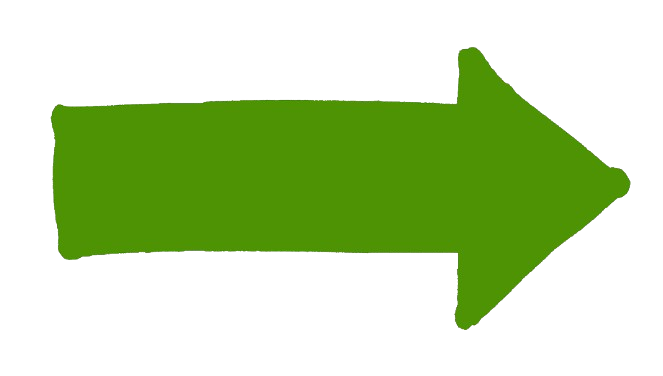A New Chapter With HostPapa!
As we previously announced, Deluxe Hosting have been acquired by HostPapa, a leading web hosting and cloud services provider for small businesses worldwide, headquartered in Burlington, Ontario.
HostPapa has been providing enterprise-grade solutions since 2006 and is dedicated to delivering the same to every business owner.
We have transitioned your account to HostPapa's billing system, giving you access to the HostPapa Dashboard for easy management of all your services. This migration won't impact your hosted applications or any of your current services.
What you can expect from HostPapa:
- 24/7/365 enhanced customer support via phone, chat, & email
- Access to the advanced knowledge base of articles, videos, and more!
Your login details for the HostPapa Dashboard have been sent to your email account.
If you are a new visitor, please visit our website to learn more about our services: